20 دستور خط فرمان ویندوز که هر کاربری باید بداند
به گزارش وبلاگ سکوت، خط فرمان به آرامی در حال حذف شدن از رابط کاربری ویندوز است. دلایل آن نیز تعیین است: دستورات خط فرمان (CMD) عمدتا ابزاری قدیمی و غیرضروری از دنیای ورودی های متنی بودند.
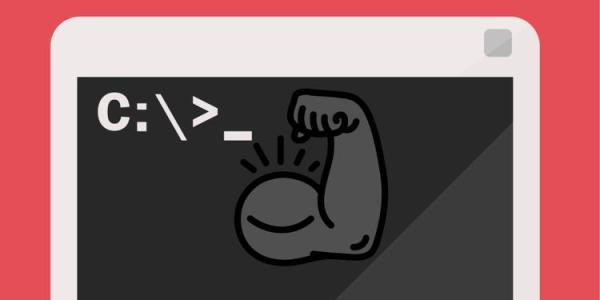
اما همچنان بسیاری از این دستورات مفید هستند و در ویندوز 8 یا 10، ویژگی های نوی به آن ها افزوده شده است. بعضی از دستورات هنوز یک جایگزین گرافیکی نداشته و اطلاعاتی در اختیار کاربران حرفه ای و مدیران سیستم ها قرار می دهند که کمتر اپلیکیشن گرافیکی امروزی از آن ها بهره مند است.
اگر تا به امروز از خط فرمان ویندوز استفاده ننموده اید؛ بهتر است یکی دو دستور را امتحان نموده و با بعضی مزایای این دستورات آشنا شوید.
در این مقاله، به مهم ترین دستورات کاربردی که هر کاربر ویندوز باید با آن آشنا باشد؛ اشاره کردیم:
1- assoc
بیشتر فایل ها در ویندوز به یک برنامه خاص مرتبط شدند تا به طور پیش فرض برای باز کردن آن فایل ها استفاده گردد. گاهی اوقات، فراموش می کنیم یک فایل را باید با کدام نرم افزار باز کنیم. دستور assoc لیست کاملی از پسوندهای نام فایل و برنامه های مرتبط با آن ها را نمایش می دهد.
بعلاوه، می توانید پیوندهای فایلی را با یک دستور خط فرمان توسعه دهید. به عنوان مثال، دستور =assoc .txt می تواند اجازه دهد فایل های متنی با هر برنامه دیگری که شما معین نموده اید؛ باز شوند. باید نام برنامه مورد نظر خود را بعد از علامت مساوی بنویسید. خود دستور assoc هم نام پسوندهای فایل ها و هم نام برنامه ها را نشان می دهد که به استفاده صحیح از یک برنامه برای باز کردن فایل ها یاری می نماید.
در ویندوز 10، می توانید رابط کاربری کاربرپسندتری را مشاهده کنید که به شما امکان می دهد پیوندهای نوع فایل را در محل تغییر دهید. برای این منظور باید جهت Settings (Windows + I) > Apps > Default apps > Choose default app by file type را دنبال کنید.
2- cipher
حذف فایل ها از روی یک هارددیسک مکانیکی، واقعا آن ها را حذف نمی نماید و فایل ها غیر دسترس شده و فضای اشغال شده به وسیله آن ها به عنوان یک فضای آزاد علامت گذاری می گردد. این فایل ها تا زمانی که سیستم آن ها را با داده های نو بازنویسی ننمایند؛ قابل بازیابی باقی می مانند و ممکن است مدت زمانی طول بکشد تا کاملا از بین بفرایند.
دستور cipher یک دایرکتوری را با نوشتن داده های تصادفی روی آن از بین می برد. به عنوان مثال، برای پاک کردن دائمی اطلاعات نوشته شده روی درایو C باید از دستوری مشابه cipher /w:d بهره ببرید. این دستور فضای خالی درایو C را به طور کامل پاک می نماید. این دستور داده های حذف نشده را بازنویسی نمی نماید؛ بنابراین با اجرای این دستور، فایل های ضروری و مورد احتیاج خود را پاک نمی کنید.
3- driverquery
درایورها یکی از مهم ترین نرم افزارهای نصب شده روی کامپیوترها هستند. درایورهایی که نادرست نصب یا پیکربندی شده، گم شده یا قدیمی هستند؛ می توانند مشکلاتی برای ویندوز ایجاد نمایند. بنابراین، ایده خوبی است به لیستی از درایورهای نصب شده روی ویندوز سیستم خود دسترسی داشته باشید.
این دقیقا همان کاری است که دستور driverquery انجام می دهد. برای به دست آوردن اطلاعات بیشتر، از جمله دایرکتوری که درایور در آن نصب شده است؛ می توانید دستوری مانند driverquery -v را اجرا کنید.
4- file compare
می توانید از این دستور برای تشخیص تفاوت میان دو فایل بهره ببرید. این دستور به طور ویژه برای نویسندگان و برنامه نویسانی که سعی در یافتن کوچک ترین تفاوت های بین دو نسخه یک فایل دارند؛ بسیار مفید است. کافی است fc و سپس دایرکتوری و نام فایل هایی که می خواهید مقایسه کنید را نوشته و اجرا کنید.
بعلاوه، می توانید این دستور را به شکل های مختلفی توسعه دهید. تایپ کردن b/ باعث می گردد فقط خروجی باینری فایل ها مقایسه گردد. پارامتر c/ باعث نادیده گرفتن متن در مقایسه می گردد و l/ فقط متن اسکی (ASCII) را مقایسه می نماید.
برای مثال، دستور زیر را در نظر بگیرید:
fc /l C:Program Files (x86)example1.doc C:Program Files (x86)example2.docاین دستور، متن ASCII را در دو سند ورد مقایسه می نماید.
5- ipconfig
این دستور آدرس IP فعلی کامپیوتر شما را برمی گرداند. اگر از یک روتر یا مودم استفاده می کنید (مانند بیشتر کامپیوترهای شخصی امروزی)؛ آدرس IP محلی دستگاه شما در شبکه را نشان خواهد داد.
دستور ipconfig به خاطر پارامترهای مفیدش معروف است. دستور ipconfig /release و پس از آن آوردن ipconfig /renew می تواند کامپیوتر شما را مجبور به گرفتن یک آدرس آی پی نو کند؛ به ویژه زمانی که کامپیوتر ادعا کند آدرس IP برای تخصیص وجود ندارد.
همچین، می توانید از دستور ipconfig /flushdns برای بازخوانی آدرس دی ان اس خود بهره ببرید. اگر ابزارهای عیب یابی شبکه ویندوز خراب شوند؛ این دستورات عالی هستند و به یاری شما می آیند.
6- netstat
با وارد کردن دستور netstat -an لیستی از پورت های باز و آدرس های IP مرتبط را در اختیار شما قرار می گیرد. بعلاوه، این دستور به شما می گوید که هر پورت در چه شرایطی است؛ listening یا established یا closed.
این یک دستور عالی برای زمانی است که می خواهید دستگاه های متصل به کامپیوتر خود را عیب یابی کنید یا می ترسید یک تروجان، سیستم شما را آلوده کند و می خواهید یک اتصال مخرب را بیابید.
7- ping
گاهی اوقات باید بدانید آیا بسته های شما به دستگاه خاص در شبکه می رسند یا خیر. اینجا است که دستور ping به کارتان می آید.
اجرای دستور ping که در جلوی آن یک آدرس IP یا دامنه وب سایتی نوشته شده است؛ یک سری بسته آزمایشی را به آدرس معین شده ارسال می نماید. اگر این بسته ها دریافت و بازگردانده شدند؛ یعنی این دستگاه با کامپیوتر شما در ارتباط است. اگر مسئله ای وجود داشته باشد؛ متوجه می شوید چه چیزی مانع ارتباط میان دستگاه و کامپیوتر شما است.
این اطلاعات می تواند به شما یاری کند تصمیم بگیرید آیا مشکل پیکربندی نامناسب یا خرابی سخت افزار شبکه است.
8- pathping
این دستور، یک نسخه پیشرفته تر از دستور ping است و برای زمانی است که چندین روتر بین کامپیوتر شخصی شما و دستگاه در حال آزمایش وجود دارد. مانند دستور ping، باید آدرس IP را بعد از دستور pathping تایپ کنید اما برخلاف ping، اطلاعات روترهای میان جهت را نیز برای شما ارسال کند.
9- tracert
دستور tracert مشابه دستور pathping است. وقتی pathping را با آدرس IP مقصد تایپ و اجرا می کنید؛ اطلاعاتی درباره هر مرحله از جهتی که بسته عبور نموده تا از کامپیوتر شما به مقصد برسد را برای شما نمایش می دهد. با این حال، برخلاف pathping، دستور tracert مقدار زمان (برحسب میلی ثانیه) هر پرش بین سرورها یا دستگاه ها را ردیابی می نماید.
10- powercfg
Powercfg یک دستور خط فرمان بسیار قدرتمند برای مدیریت و ردیابی نحوه مصرف انرژی کامپیوتر شما است. می توانید از دستور powercfg hibernate on یا powercfg hibernate off برای بردن کامپیوتر به خواب زمستانی بهره ببرید. بعلاوه، می توانید با دستور powercfg /a شرایط های صرفه جویی در مصرف برق فعلی کامپیوتر خود را آنالیز کنید.
یکی دیگر از دستورات مفید، powercfg /devicequery s1-supported است که لیستی از دستگاه های موجود در کامپیوتر را نشان می دهد که دارای قابلیت اتصال استندبای هستند. وقتی این قابلیت فعال باشد؛ می توانید با استفاده از این دستگاه ها، کامپیوتر را از حالت استندبای خارج کنید؛ حتی می گردد به وسیله یک دستگاه راه دور این کار را انجام داد.
می توانید با انتخاب یک دستگاه در بخش Device Manager و باز کردن گزینه properties آن و رفتن به برگه Power Management و بعد علامت زدن تیک گزینه Allow this device to wake the computer، این ویژگی را فعال کنید.
دستور Powercfg /lastwake به شما نشان می دهد آخرین بار چه دستگاهی کامپیوتر شما را از خواب بیدار نموده است. اگر به نظر می رسد کامپیوتر شخصی شما به طور تصادفی از خواب بیدار می گردد؛ می توانید از این دستور برای عیب یابی آن بهره ببرید.
همین طور، می توانید از دستور powercfg /energy برای تهیه گزارش دقیق مصرف انرژی برای کامپیوتر پی سی خود بهره ببرید. این گزارش، پس از اتمام فرمان در دایرکتوری معین شده، ذخیره خواهد شد.
این گزارش، هرگونه نقض سیستمی را که ممکن است مصرف برق کامپیوتر را افزایش دهد؛ مانند دستگاه هایی که حالت استندبای خاصی را مسدود نمایند یا پیکربندی ضعیفی برای پاسخ گویی به تنظیمات مدیریت انرژی دارند؛ معین خواهد نمود.
در ویندوز 8 و 10، دستور powercfg /batteryreport نیز اضافه شده است که تجزیه و تحلیل دقیق تری از نحوه مصرف باتری دستگاه می دهد. معمولا این گزارش به دایرکتوری ویندوز شما ارسال می گردد و جزئیاتی درباره زمان چرخه شارژ و دشارژ باتری، میانگین عمر باتری، ظرفیت تقریبی باتری و غیره ارائه می دهد.
11- shutdown
در ویندوز 8 شاهد افزوده شدن دستور shutdown بودیم که می تواند کامپیوتر شما را خاموش کند. البته، این دستور با وجود کلید خاموش کامپیوتر، دیگر اضافی به نظر می رسد ولی چیزی که تازگی دارند؛ دستور shutdown /r /o است که کامپیوتر شما را ریستارت می نماید و منوی Advanced Start Options را نشان می دهد که به وسیله آن می توانید به حالت Safe Mode در ویندوز دسترسی داشته باشید. برای عیب یابی و بازیابی ویندوز، این دستور کاربردی و مفید خواهد بود.
12- systeminfo
این دستور به شما یک نمای کلی از پیکربندی کامپیوتر شما شامل سیستم عامل و سخت افزار می دهد. به عنوان مثال، می توانید تاریخ نصب ویندوز، آخرین زمان راه اندازی، نسخه بایوس، کل حافظه و مقدار حافظه موجود، تنظیمات کارت شبکه و موارد دیگر را جست وجو کنید.
دستور systeminfo /s و پس از آن آوردن نام کامپیوتر کلاینت شبکه، می تواند اطلاعات کلی از آن کلاینت راه دور را به شما بدهد. ممکن است این دستور به نام دامنه شبکه، نام کاربری و رمزعبور احتیاج داشته باشد.
systeminfo /s [host-name] /u [domain][user-name] /p [user-password]13- System File Checker
یک دستور اسکن و تعمیر اتوماتیک برای سیستم فایل های ویندوز است. شما باید خط فرمان یا پنجره CMD را در حالت مدیر سیستم (administrator) اجرا نموده و بعد دستور sfc /scannow را اجرا کنید.
اگر دستور sfc یک فایل خراب یا مفقود شده بیابد؛ به طور اتوماتیک با استفاده از کپی های ذخیره شده به وسیله ویندوز، آن را تعمیر و جایگزین خواهد نمود. این فرمان در نوت بوک های قدیمی می تواند تا نیم ساعت طول بکشد.
14- tasklist
می توانید از دستور tasklist برای مشاهده لیستی از تمام تسک های در حال انجام روی کامپیوتر شخصی خود بهره ببرید. اگرچه این فرمان با وجود اپلیکیشنی مانند Task Manager زائد به نظر می رسد اما گاهی اوقات ممکن است این دستور بتواند تسک هایی را پیدا کند که در Task Manager نمایش داده نشده و پنهان هستند.
طیف گسترده ای از پارامترها برای این دستور ارائه شده است. دستور tasklist -svc سرویس های مربوط به هر تسک را نشان می دهد. دستور tasklist -v برای نمایش جزئیات بیشتر درباره هر تسک استفاده می گردد و tasklist -m فایل های DLL مرتبط با هر تسک فعال را لیست خواهد نمود. همه این دستورات برای عیب یابی پیشرفته مفید هستند.
دستور پیشرفته ای مانند tasklist | find [process id] نیز می تواند در یافتن فایل اجرایی مرتبط با یک تسک و شناسه فرآیند یاری نماینده باشد.
15- taskkill
در دستور tasklist هر تسک دارای یک شناسه اجرایی و پردازشی (یک رقم چهار یا پنج رقمی) است. با دستور taskkill -im می توانید یک فایل اجرایی یا تسک را براساس شناسه آن متوقف کنید. اگر تسکی در Task Manager بسته نگردد یا پنهان بوده و در دسترس نیست؛ می توانید با این دستور آن را متوقف کنید.
16- chkdsk
اگر مشکوک هستید یک درایو هارددیسک خراب شده است؛ می توانید به طور دستی دستور :chkdsk c را برای اسکن درایو خراب اجرا کنید. این دستور بالافاصله درایو C را بدون احتیاج به ریستارت کامپیوتر، اسکن می نماید. اگر پارامترهایی مانند f/ و r/ و x/ یا b/ به صورت :chkdsk /f /r /x /b c استفاده شوند؛ خطاها را رفع نموده، داده ها را بازیابی نموده، درایو را دیس موینت می نماید و لیست بد سکتورها را پاک خواهد نمود. این دستور احتیاج به ریستارت کامپیوتر دارد؛ چون بد سکتورها فقط با خاموش شدن ویندوز، از بین می فرایند.
اگر مشاهده کردید که دستور chkdsk در هنگام بالا آمدن ویندوز نیز دارد اجرا می گردد؛ اجازه دهید کار خودش را بکند. با این حال، اگر این دستور درست اجرا نشد؛ باید سراغ عیب یابی دستور chkdsk بروید که در راهنماهای ویندوز اشاره شده است.
17- schtasks
با دستور Schtasks می توانید به ابزار مدیریتی Task Scheduler دسترسی پیدا کنید. در حالی که می توانید از رابط گرافیکی برای مدیریت وظایف برنامه ریزی شده خود بهره ببرید؛ با این دستور خط فرمان می توانید چندین کار مشابه را بدون احتیاج به کلیک کردن روی گزینه های مختلف، تنظیم کنید. اگر پارامترهای مختلف این دستور را یاد بگیرید و به حافظه بسپارید؛ استفاده از آن بسیار ساده تر خواهد شد.
به عنوان مثال، می توانید هر آدینه ساعت 11 شب کامپیوتر خود را برای یک ریستارت برنامه ریزی کنید:
schtasks /create /sc weekly /d FRI /tn auto reboot computer weekly /st 23:00 /tr shutdown -r -f -t 10در ادامه این دستور، می توانید وظایفی را برای راه اندازی برنامه های خاص در هنگام ریستارت هفتگی کامپیوتر برنامه ریزی کنید:
schtasks /create /sc onstart /tn launch Chrome on startup /tr C:Program Files (x86)GoogleChromeApplicationChrome.exeبرای برنامه های مختلف، می توانید دستور بالا را کپی و پیست نموده و بعد در صورت احتیاج تغییر دهید.
18- format
هنگامی که احتیاج به فرمت یک درایو دارید؛ می توانید از رابط کاربری گرافیکی Windows File Explorer یا اینکه از دستور خط فرمان format بهره ببرید. برای استفاده از این دستور باید CMD را در مجوز مدیر سیستم اجرا نموده باشید. همین طور، مطمئن شوید حجم مورد نظر برای فرمت و در پی آن، پارامترهای مورد نظر آن را معین کردید.
دستور زیر به سرعت درایو D را با سیستم فایل exFAT و مقدار واحد تخصیص داده شده 2048 بایت فرمت نموده و به آن نام label را اختصاص می دهد:
format D: /Q /FS:exFAT /A:2048 /V:labelبعلاوه، می توانید از این دستور برای جدا کردن حجم با پارامتر X/ یا اگر با فرمت NTFS فرمت شده است؛ فشرده سازی فایل ها را به فرمت پیش فرض با پارامتر R/ تبدیل کنید. اگر در مرحله ای از کار گرفتار شدید؛ می توانید دستور /? format را اجرا کنید.
19- prompt
آیا می خواهید خط فرمان خود را سفارشی کنید تا شامل دستورالعمل ها یا اطلاعات خاصی باشد؟ با دستور prompt می توانید به این هدف برسید.
به طور مثال، دستور زیر را امتحان کنید:
prompt Your wish is my command:می توانید تاریخ، زمان، درایو و جهت فعلی، شماره نسخه ویندوز و موارد دیگر را به خط فرمان اضافه کنید.
prompt $t on $d at $p using $v:با اجرای دستور prompt خالی یا بستن و باز کردن دوباره خط فرمان، می توانید به تنظیمات پیش فرض بروید و متاسفانه تنظیمات سفارشی اجرا شده، دائمی نیستند.
20- cls
اگر پنجره خط فرمان شما شلوغ و به هم ریخته شده است و تا اینجا، همه دستورات را در آن امتحان کردید؛ فقط با اجرای دستور cls می توانید آن را پاک سازی و تمیز کنید:
clsدستورات بالا، فقط بخشی از دستورات کاربردی خط فرمان ویندوز هستند. بسیاری از این دستورات دارای پارامترهایی بوده که دیگر تشریح نشدند ولی باز می توانند قابلیت های کاربردی ویژه ای برای شما بسازند.
اگرچه امروزه، بسیاری از این دستورات خطر فرمان به وسیله نرم افزارهای گرافیکی نیز در ویندوز پیاده سازی می شوند ولی بد نیست همواره چند دستور خط فرمان را بلد بوده و بتوانید از آن ها نیز برای عیب یابی و سفارشی سازی ویندوز یاری بگیرید.
بخوانید:
چگونه زبان بر درک رنگ تأثیر می گذارد
آیا پدر و مادر یا خواهر و برادر شما، درست مثل شما رنگ ها را می بینند؟ آیا تفاوتی بین درک نور یک آمریکایی با یک افریقایی یا عرب یا آسیایی وجود دارد؟تا پیش از اینکه این مقاله جالب boingboing را بخوانم تصور می کردم که درک رنگ صرفا چیزی فیزیولوژیک ناشی از فعالیت سلول های مخروطی شبکیه و پردازش…
منبع: یک پزشک